Windows
This page contains information regarding installation of Podman Desktop on Windows.
NOTE: Administrator access is required for both these prerequisites.
- Hyper-V should be enabled
- Windows Subsystem for Linux v2 (WSL2) should be installed.
Installing Podman Desktop on Windows
a. Using the Windows installer from Downloads
1. Download the Windows installer file from the Downloads section of this website.
2. Locate the downloaded file and and double-click on it to start the Podman Desktop installer.
As an alternative, you can install Podman Desktop silently using a command line, such as PowerShell:
Start-Process -FilePath '.\podman-desktop-0.10.0-setup.exe' -ArgumentList "\S" -Wait
b. Using Chocolatey package manager for Windows
1. Using the installation guide here, install Chocolatey Package Manager.
2. To install Podman Desktop, run the following command from the command line or from PowerShell:
choco install podman-desktop
Read more about Podman Desktop on Chocolatey here.
c. Using Winget package manager for Windows
1. Get the Winget Package manager for Windows by clicking here.
2. To install Podman Desktop, run the following command from the command line or from PowerShell:
winget install -e --id RedHat.Podman-Desktop
d. Using Scoop package manager for Windows
1. Using the installation guide here, install Scoop Package Manager.
2. To install Podman Desktop, run the following commands from the command line or from PowerShell:
scoop bucket add extras
scoop install podman-desktop
Setting up Podman Desktop on Windows
1. Install Podman from Podman Desktop, if not yet installed.
When you open Podman Desktop, your home screen would look like the one in the image below if you don't have Podman (Engine) installed.
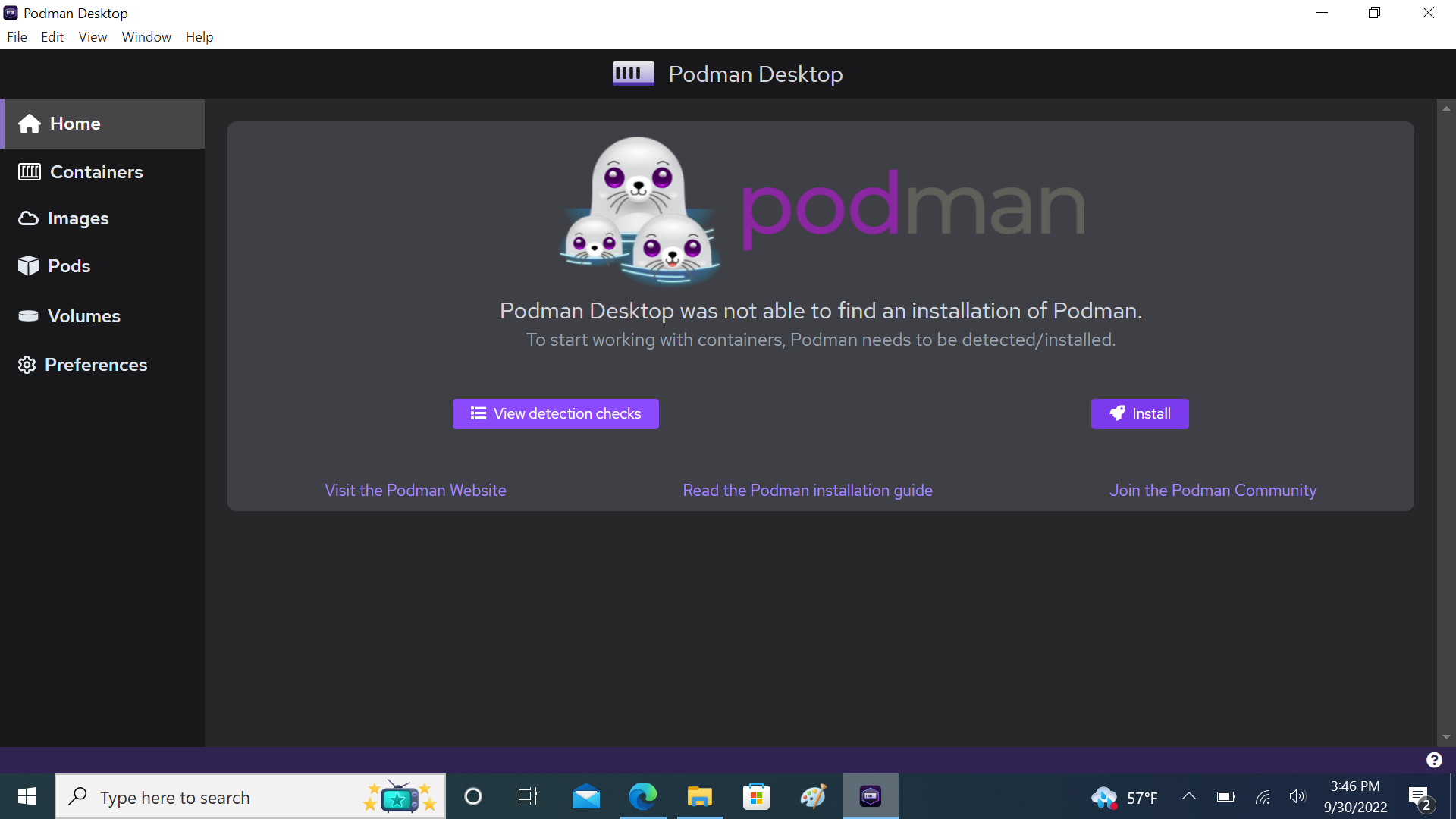
a. To install Podman, click on the Install button on the home screen. This will check for all the requirements for installation of Podman Engine.
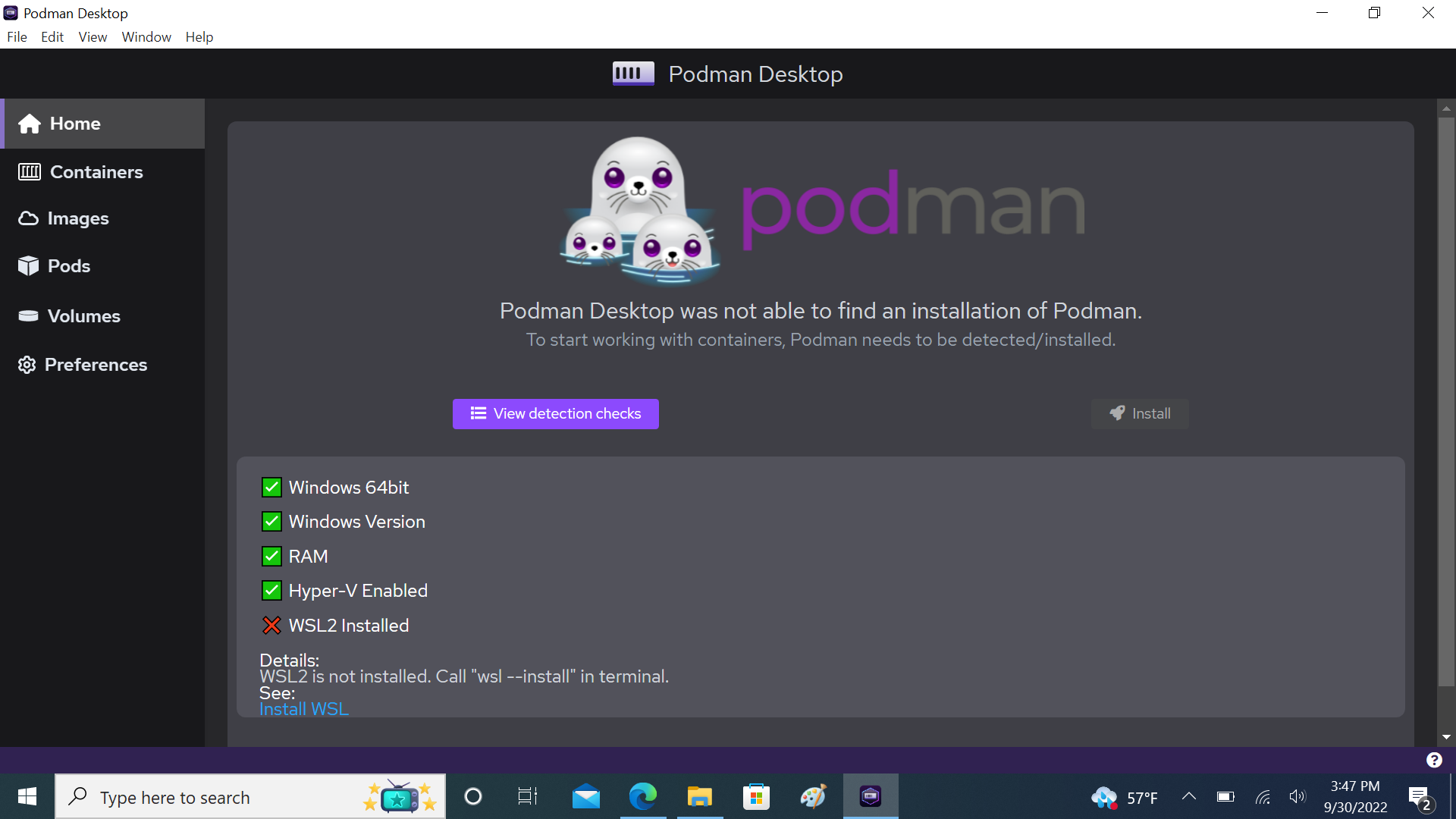
b. If you do not have WSL2 installed, follow the instructions here to install the same.
c. Once all the requirements are met, Podman Desktop will ask you to allow installation of Podman (Engine). Click on Yes to continue.
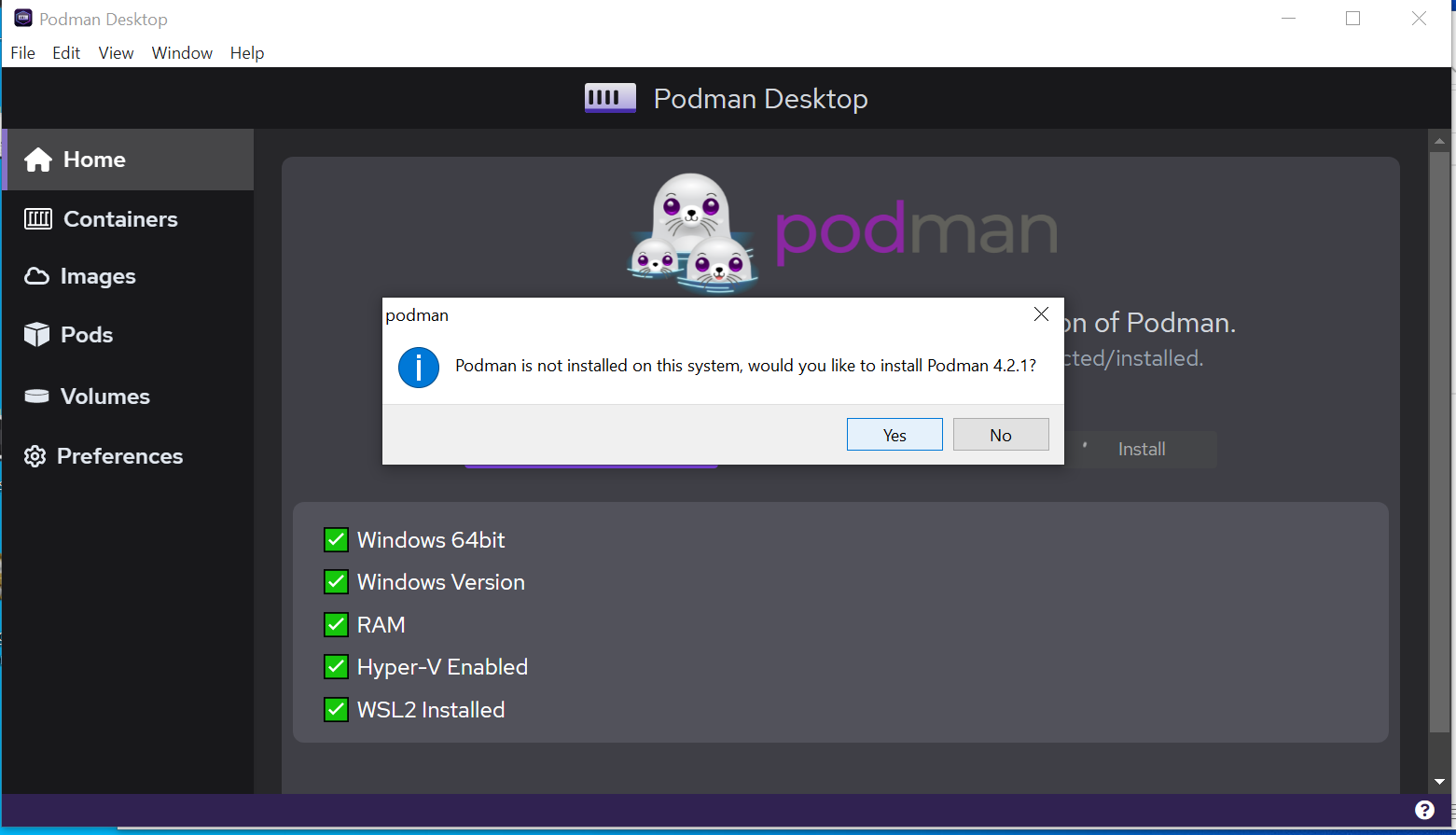
2. Once installation is completed, you are ready to use Podman Desktop.
After the installation of Podman Engine, your home screen look like the one in the image below.
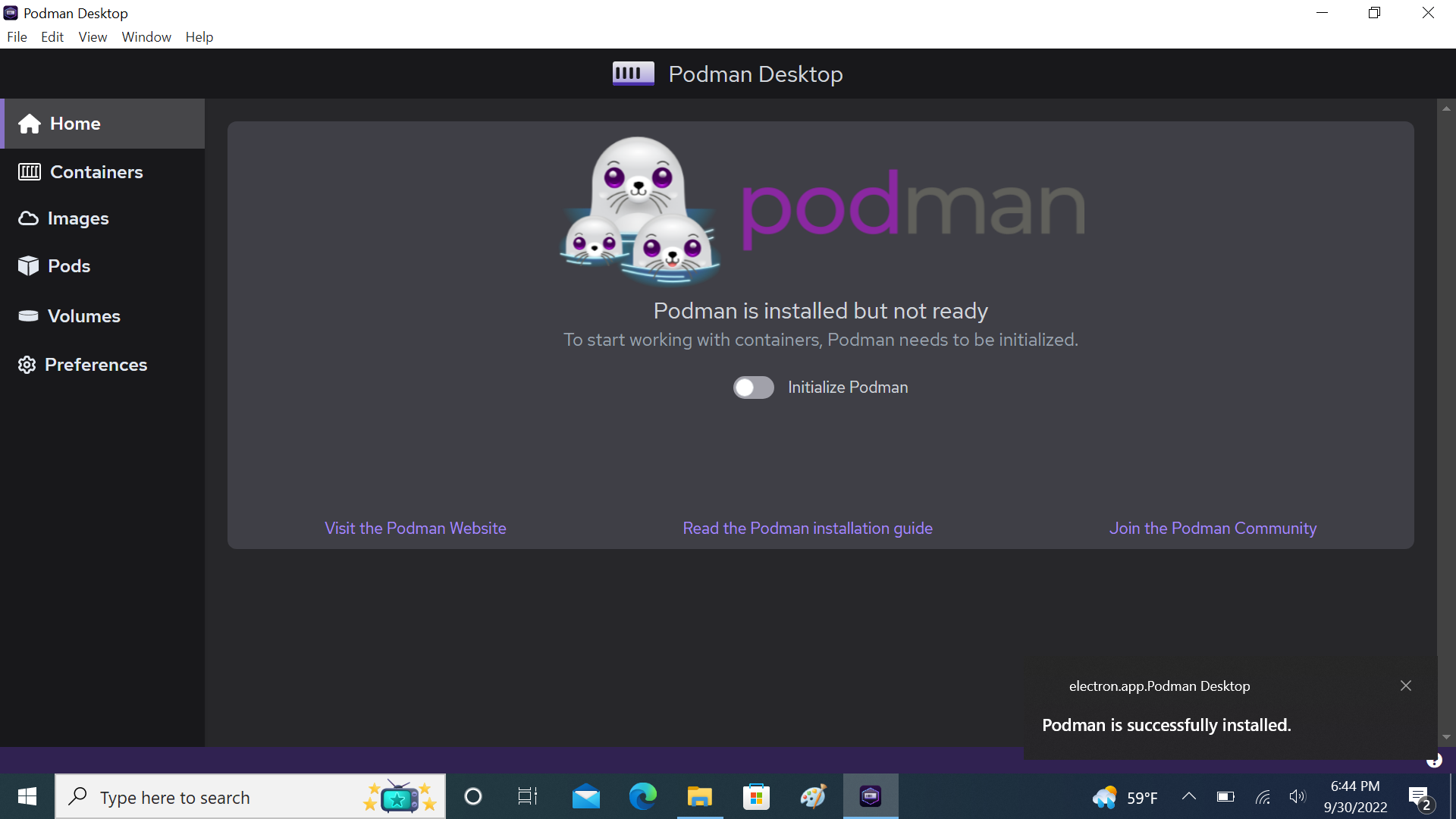
If the screen says Podman is installed but not ready, it means that installation of Podman Engine has been completed but a Podman Machine has not been initialized.
Next Steps
You can learn more about initializing a Podman Machine and working with Podman Desktop in our Getting Started guide.